آموزش نحوه ایجاد یک افکت لومو جالب در فتوشاپ |How to Easily Create a Lomo Effect in Photoshop
در این پست، ما یاد می گیریم چگونه یک افکت لومو جالب ایجاد کنیم.
تصویری که قرار است از آن استفاده کنم، تصویر فوق العاده این پلنگ در برف است.
به عنوان اشاره ای کوتاه به تاریحچه افکت لومو: اگر اشتباه نکنم با یک دوربین قدیمی از روسیه این اثر ناخواسته ایجاد شده است. اصولاً در عکاسی مدرن سعی کرده اند این اثر را از بین ببرند(که موفق هم بوده اند).
بنابراین از دید من خیلی جالب است که این افکت از محبوبیت بالایی برخوردار است؛ به خصوص در فضاهایی مانند اینستاگرام که آن را در میلیون ها عکس می توان مشاهده کرد(زیرا یکی از فیلترهاست).
در واقع امکان ندارد شما وارد اینستاگرام شوید و چند تصویر که در آنها اثر این افکت به طور قابل توجهی به چشم بخورد نبینید. و باید بگویم این افکت فوق العاده به نظر می رسد!
خب بیایید با هم نحوه اعمال این افکت را یاد بگیریم:
برای انجام این کار ابتدا یک کپی از تصویر خود ایجاد کنید
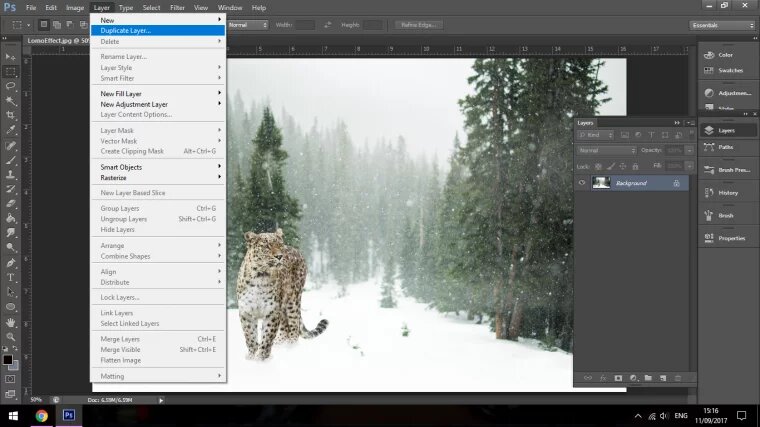
حالا از شما میخواهم به Adjustments و سپس به Shadows و Highlights بروید(معمولاً با این کار، یک لایه Adjustment ایجاد میکنیم، اما در این مورد برای Shadows و Highlights نیازی به این کار نداریم).
در قسمت Shadows که اولین پنل است، لغزنده را تا 100% بکشید(همانطور که در زیر آمده است). سپس روی OK کلیک کنید.
.jpg)
حالا ببینید:
من قصد دارم یک لایه تنظیم ایجاد کنم.
ولی قبل از آن باید تفاوت بین یک Adjustment معمولی در مقایسه با یک Adjustment Layer را به شما بگویم:
یک Adjustment معمولی تنظیمی است که قابل ویرایش است، بنابراین هنگامی که شما آن را روی لایه انجام دادید برای همیشه خوب است، همانطور که یک لایه تنظیم به شما انعطاف پذیری می دهد تا در هر زمان به عقب و جلو بروید و آن را تغییر دهید، می توانید لایه های Adjustment را به آن متصل کنید. لایه های جداگانه را با کلیک راست روی لایه و انتخاب Create Clipping Mask و بعد از آن در صورت تمایل می توانید Release Clipping Mask را انتخاب کنید، اما قسمت آخر برای این آموزش مهم نیست، بنابراین نگران آن نباشید. حال می خواهیم یک Adjustment Layer ایجاد کنیم. برای انجام این کار به Layer و سپس به New Adjustment Layer رفته و Brightness and Contrast را انتخاب کنید.
.jpg)
هنگامی که این مورد را انتخاب کردید، پانل را با دو لغزنده خواهید دید، روی نوار لغزنده پایینی که برای کنتراست است و به این صورت برچسب زده شده است، کلیک کرده و(به سمت راست) بکشید، هر چیزی بین 25 تا 50 خوب خواهد بود.
.jpg)
در مرحله بعد، یک لایه تنظیم Curves ایجاد می کنیم. ما این کار را دقیقاً به همان روش قبل انجام می دهیم(البته منحنی ها را انتخاب می کنیم).
سه رنگ مشخص شده را میبینید.
بسیار خوب با قرمز و سبز، نوار لغزنده را تقریباً از جایی که در زیر نشان دادهام به پایین میکشید، سپس طرف دیگر را میگیرید و با کمی بالا کشیدن آن برعکس آن را انجام میدهید.
سپس با منحنیهای آبی نیز برعکس آن عمل می کنید(اکنون به سمت پایین کشیده شده و شما به سمت بالا میکشید).
.jpg)

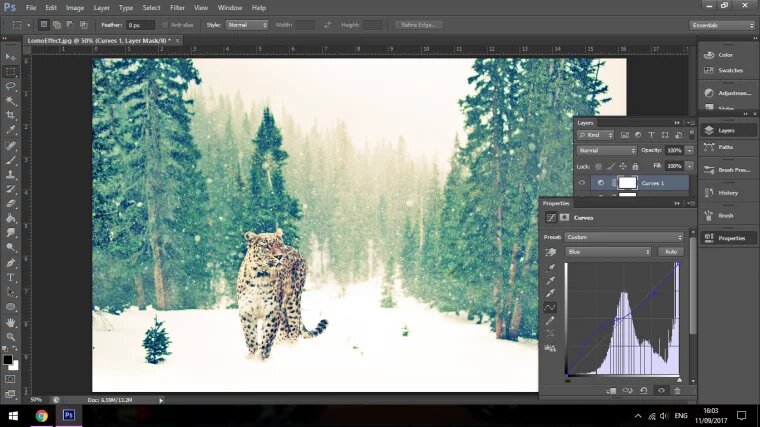
پس از انجام این کار، باید یک لایه Adjustment دیگر برای Levels ایجاد کنید، با نشانگر وسط آن را کمی به سمت چپ بکشید. البته با اینها میتوانید به عقب برگردید و آنها را تغییر دهید؛ شاید ظاهر خاصی وجود داشته باشد که میخواهید آن را مطابقت دهید(همه چیز خوب است، هر چیزی که از آن راضی هستید، زیرا این موضوع ذهنی است).
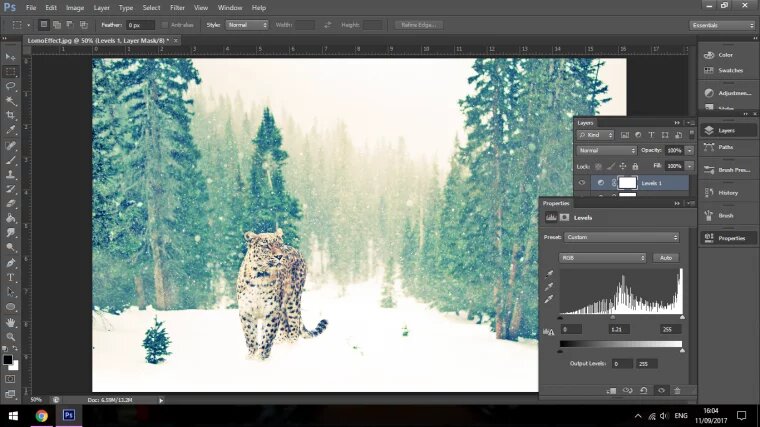
آخرین اما نه کم اهمیت، ما قصد داریم مقداری Vignetting ایجاد کنیم. من این کار را با ایجاد یک لایه کاملاً جدید انجام می دهم.
.jpg)
اکنون پس از ایجاد لایه، Paint Bucket را انتخاب کنید، در زیر می بینید که کجا می توانید آن را پیدا کنید.
.jpg)
برای آن رنگ سیاه را انتخاب کنید و فقط روی صفحه خود کلیک نموده سپس شفافیت لایه را به حدود 30 درصد کاهش دهید.
.jpg)
ابزار Marque بیضوی خود را انتخاب کنید، Feather را در نوار بالا به حدود 25 پیکسل تغییر دهید و برای ایجاد یک انتخاب در اطراف Leopard کلیک کنید و بکشید.
.jpg)
.jpg)
لازم نیست یک دایره کامل باشد یا فقط یک کلیک سریع و کشیدن برای پاک کردن مرکز، دکمه Delete را فشار دهید سپس فیلتر را باز نموده به Blur و آنگاه Gaussian Blur بروید.
.jpg)
من متوجه شدم که حدود 150 پیکسل برایم خوب کار می کند.
بنابراین شما هم می توانید نوار لغزنده خود را تا زمانی که به آنجا برسید، بلغزانید(اگر بخواهید می توانید آن را تایپ کنید).
.jpg)
روی ok کلیک و کار خود را تمام کنید!
.jpg)
.jpg)
ممنون از توجه و همراهی شما تا انتهای این پست
دیگر پست های مرتبط ما:
چگونه می توانیم افکت پرتره متن را در فتوشاپ ایجاد کنیم؟ |how to create a text portrait effect in Photoshop
چگونه در فتوشاپ افکت صورت جمجمه ایجاد کنیم |How to create a skull face effect in Photoshop
چگونه در فتوشاپ می توانیم افکت نئون ایجاد کنیم؟ | How to Create a Neon Effect in Photoshop
برچسبها:
نویسنده: مصطفی










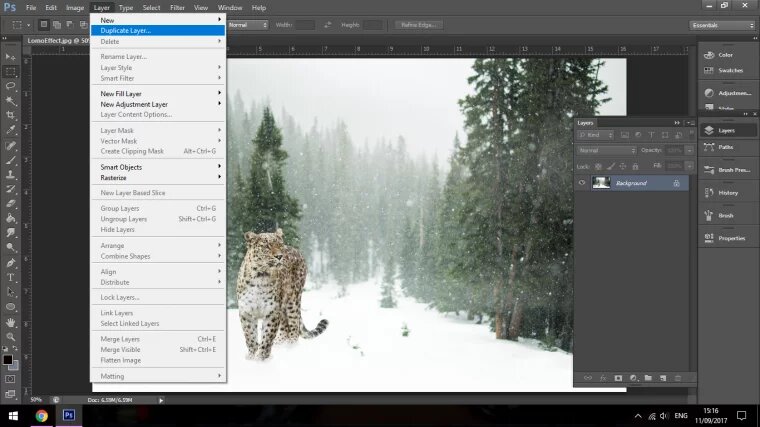
.jpg)
.jpg)
.jpg)
.jpg)

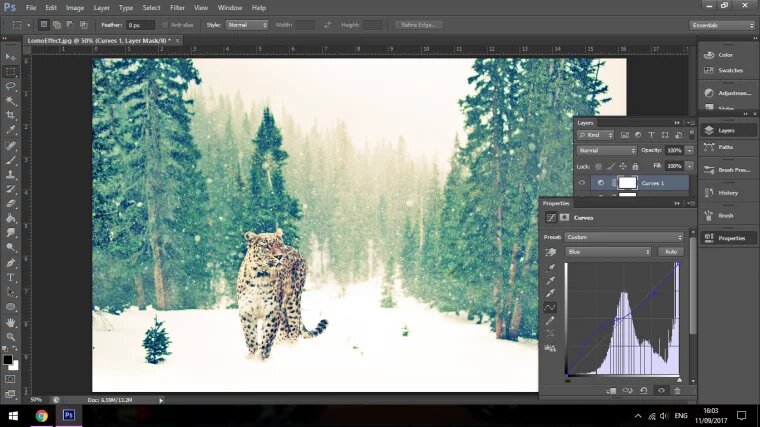
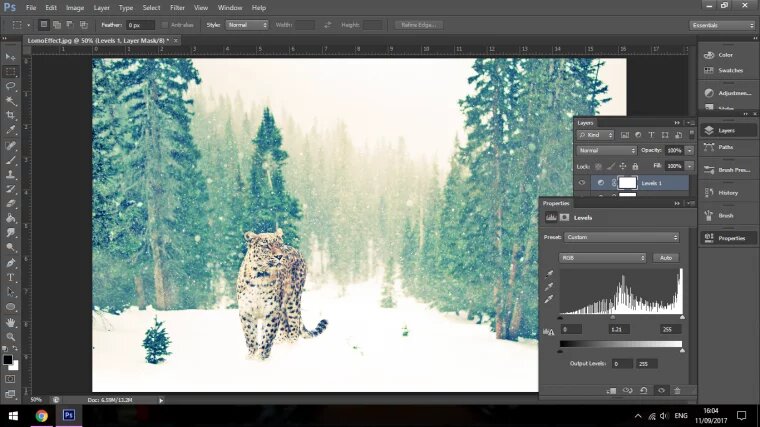
.jpg)
.jpg)
.jpg)
.jpg)
.jpg)
.jpg)
.jpg)
.jpg)
.jpg)